感谢 RinLit_233OuO 等大佬开发 ClassWidgets 。
本文仅为使用后总结的经验,并不是官方的使用教程,文章作者也不是程序作者,所有权属于 RinLit_233OuO ,如有侵权请联系删除。
开始安装
方法一:前往 Github Releases 下载压缩包。
方法二:前往 Huoiop Alist 下载安装包。
方法三:前往 ClassWidgets 官网 下载。
以下安装教程以安装包安装为例。
1.打开 安装程序(Class Widgets-x64-setup-v1.1.7.1.exe)
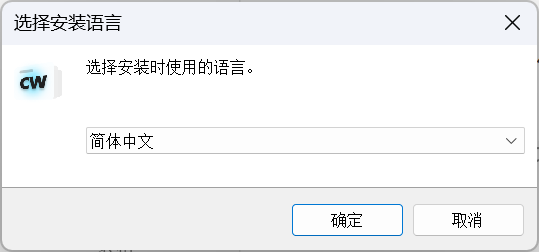
2.点击 确定 直到来到此步,更改安装位置至系统盘外(如D:\Program Files\ClassWidgets)
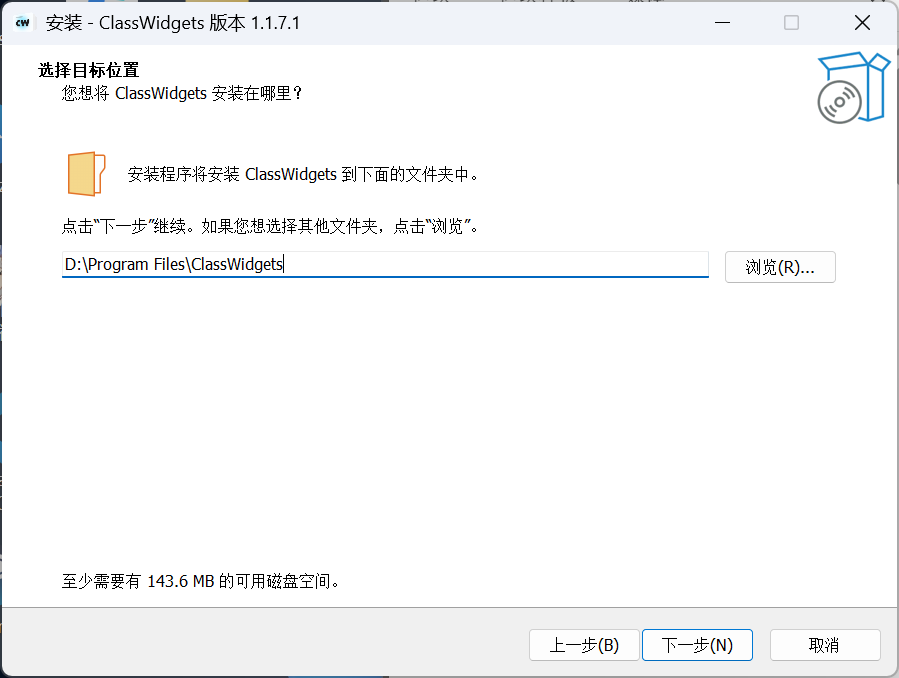
此时应该可以完成安装。
配置课程表
1.右键任务栏处的程序图标,打开 设置 。
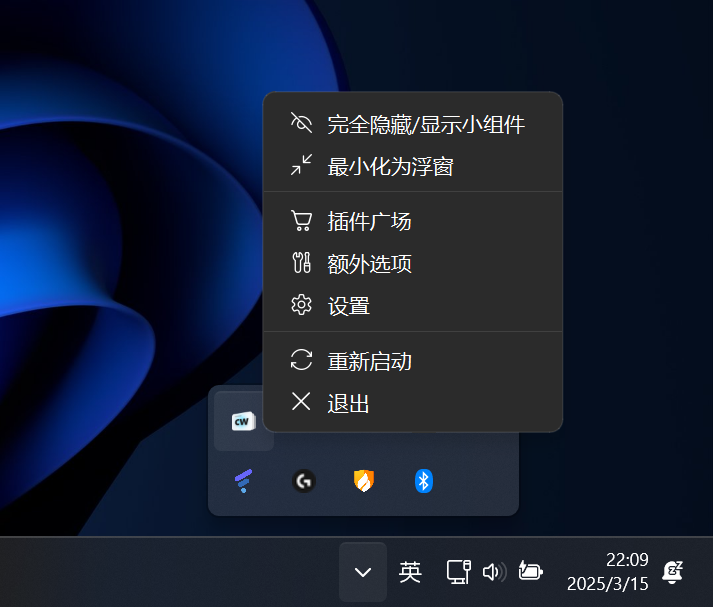
2.在开始添加课程之前,我们需要先配置时间线。
选择侧边栏中的“时间线编辑”
首先添加节点:分别在上午、下午、晚修开始的时间点添加节点
如:上午第一节课开始的时间为7:30,下午第一节课开始的时间为14:30,晚修开始时间为18:20,则应该如图所示添加。
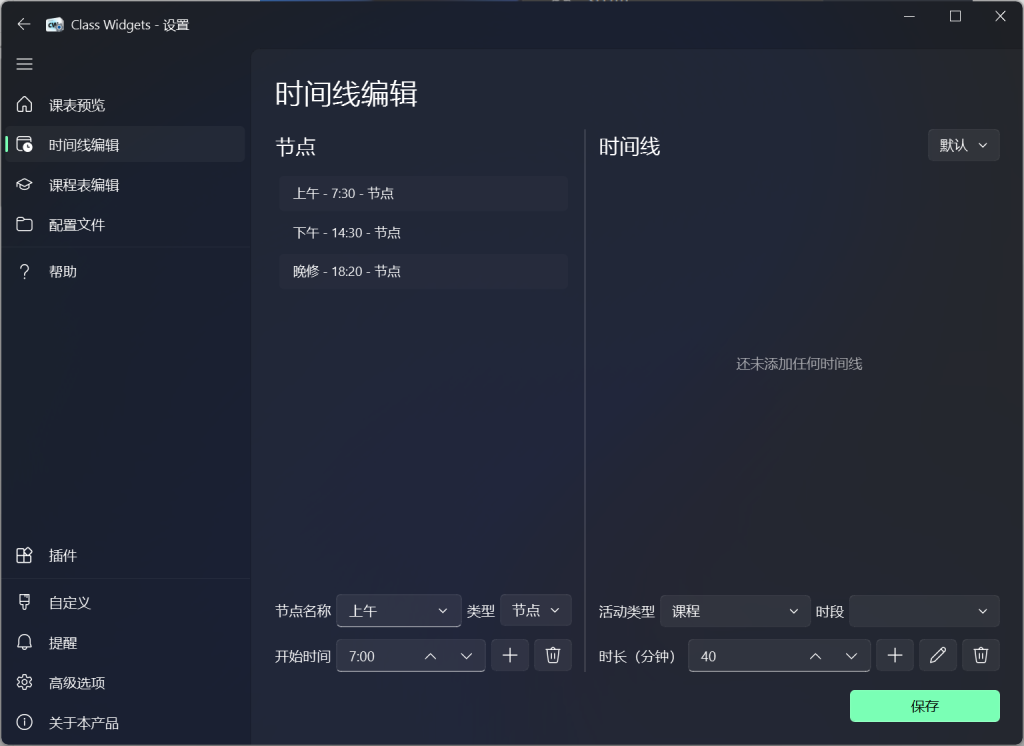
3.然后配置时间线。
分别从每个节点开始,按照时间从先往后添加课程和课间。如图所示。
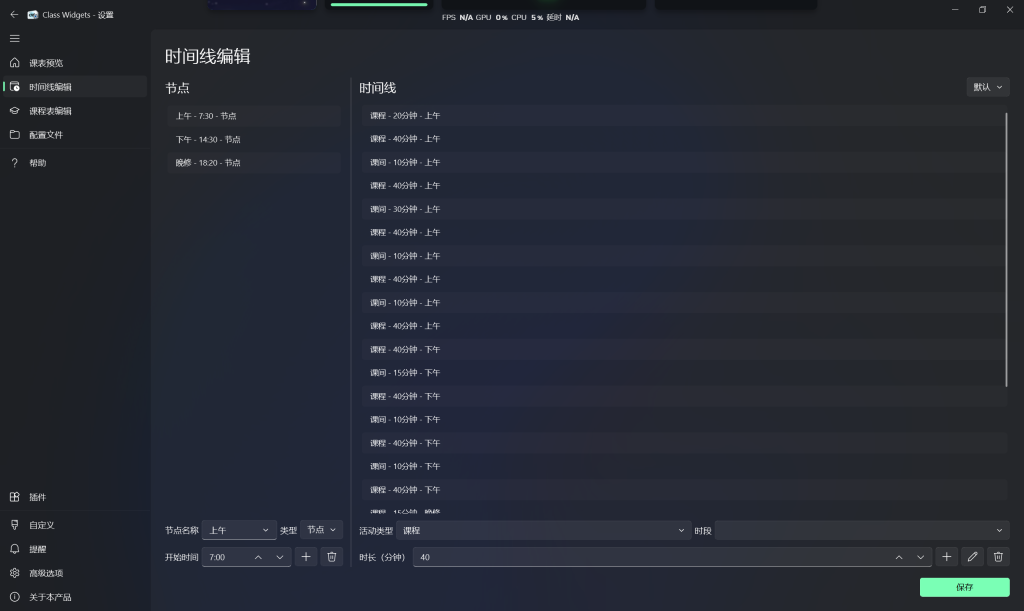
注意需要选择正确的节点,比如下午的课,时段就应该选择“下午”:
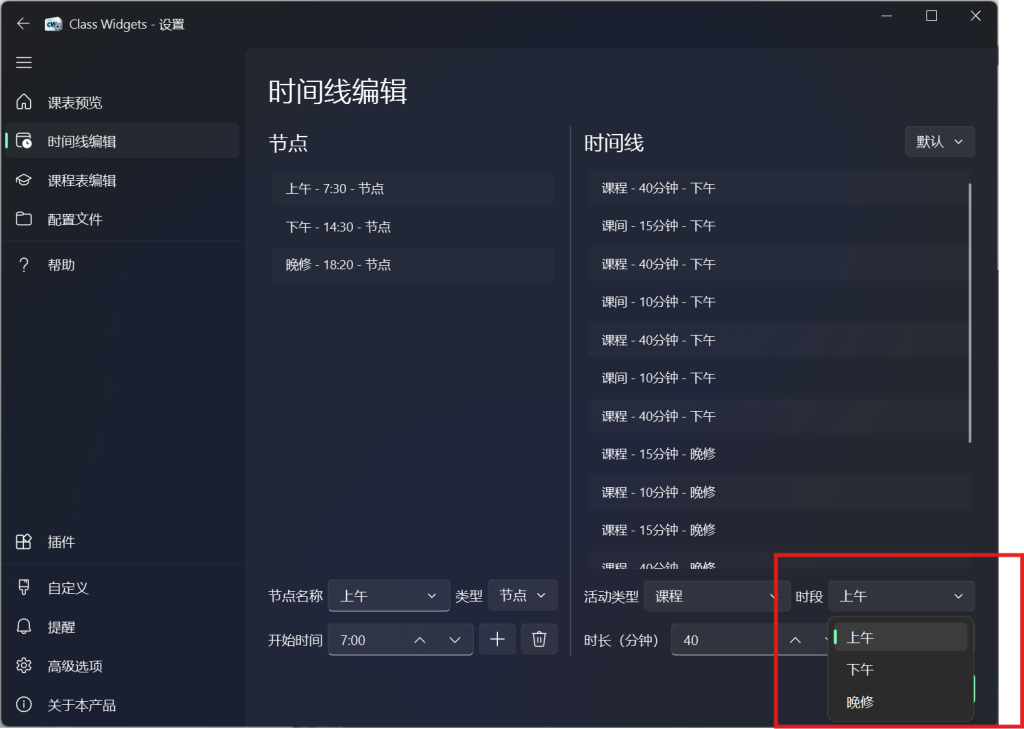
时间线配置实例
假如我们需要配置一张如图所示的课表:
| 时间 | 课程 |
| 07:30-07:50 | 早读 |
| 07:50-08:30 | 语文 |
| 08:30-08:40 | 课间 |
| 08:40-09:20 | 数学 |
| 14:30-15:10 | 英语 |
| 15:10-15:25 | 课间 |
| 15:25-16:05 | 化学 |
则对应的时间线应为

4.配置课程
选择侧边栏中的“课程表编辑”
在此处配置每个课程时段的课程名
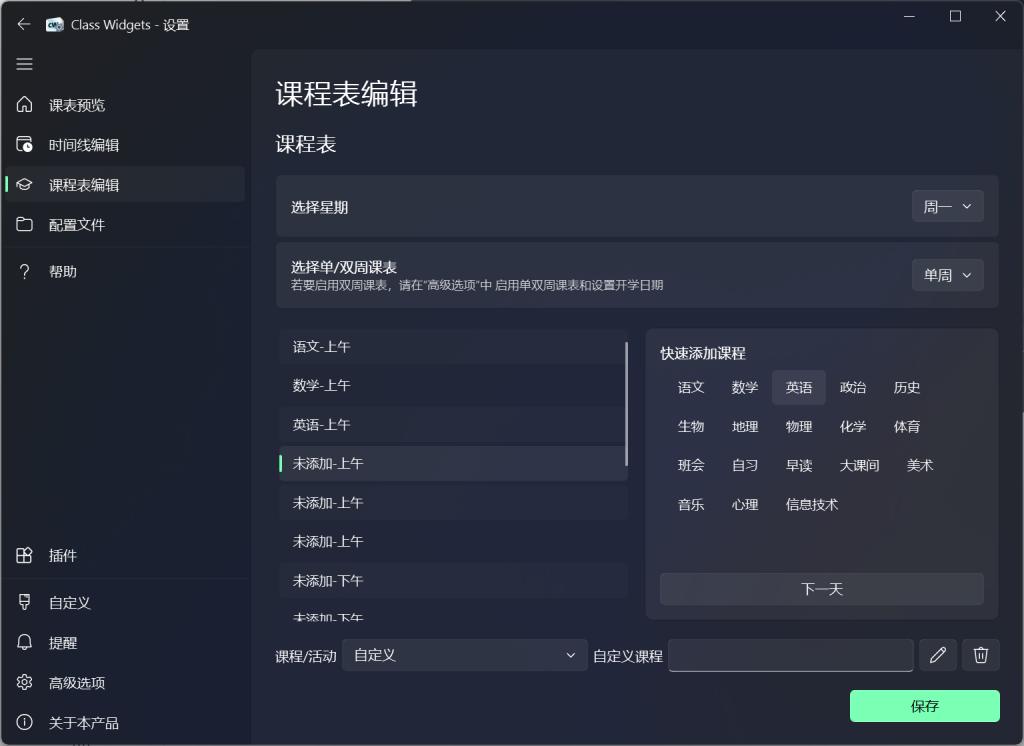
注意:可供添加的时间段就是根据上一步所配置的时间线而来,时段中的课程即为课程表所能填写的时间段,课间时段不会出现在课程表编辑处。
顺序是根据从节点开始,从上往下的顺序排列。
5.完成基本配置并保存课表。
在侧边栏中选择“配置文件”
选择“导出课表”,将配置好的课表妥善保存,在需要时可一键导入恢复。
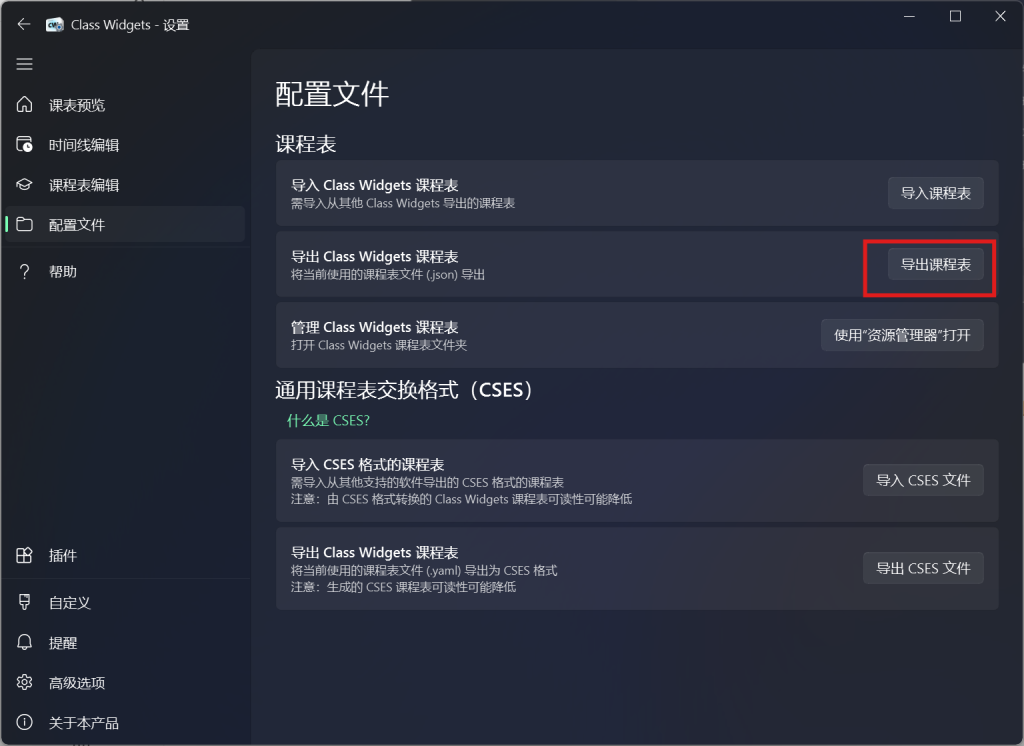
其它配置
1.如果存在单双周课表不一致的情况,需要配置单双周课表。
首先完成单周课表的录入,然后切换至双周课表
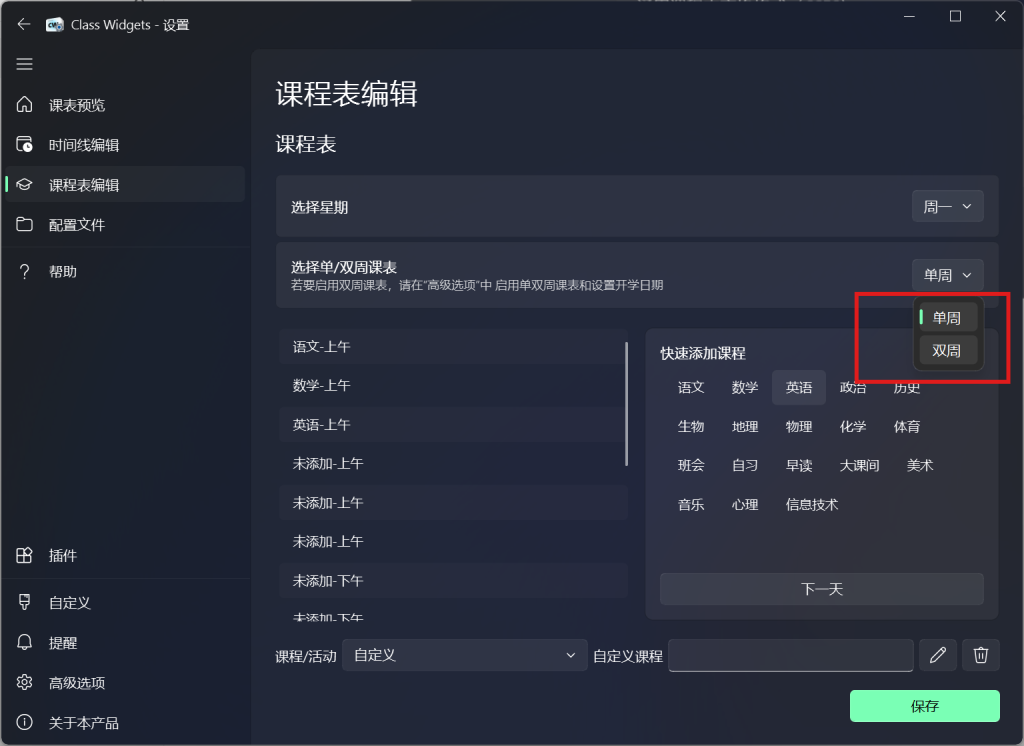
点击“复制单周课表”,然后修改双周课表中与单周课表不一致的地方。
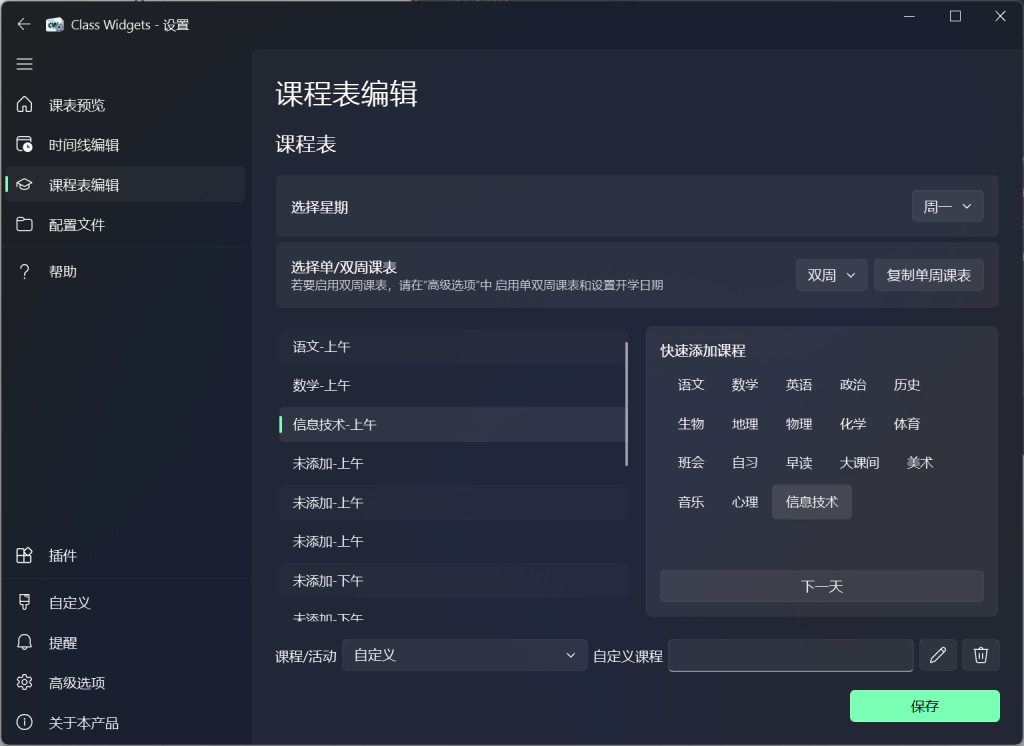
保存配置。
在“高级选项”中启用 单/双 周课表 并选取正确的开学日期。
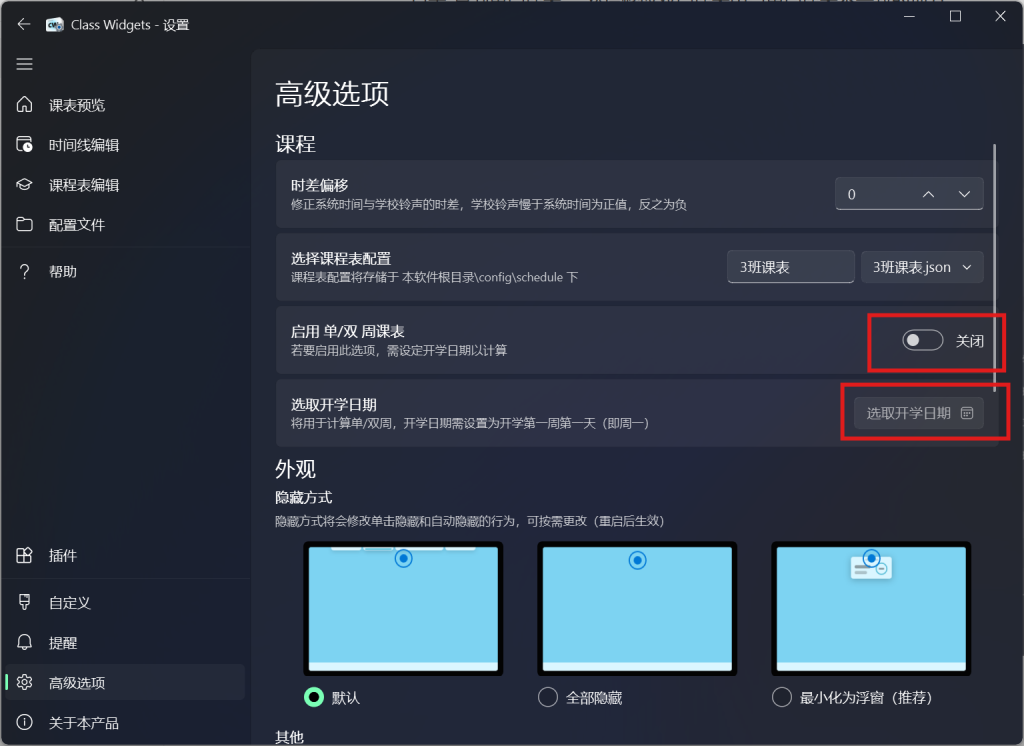
2.配置天气。
侧边栏切换至“自定义”,滑到底部位置,选择“选择一个城市”。
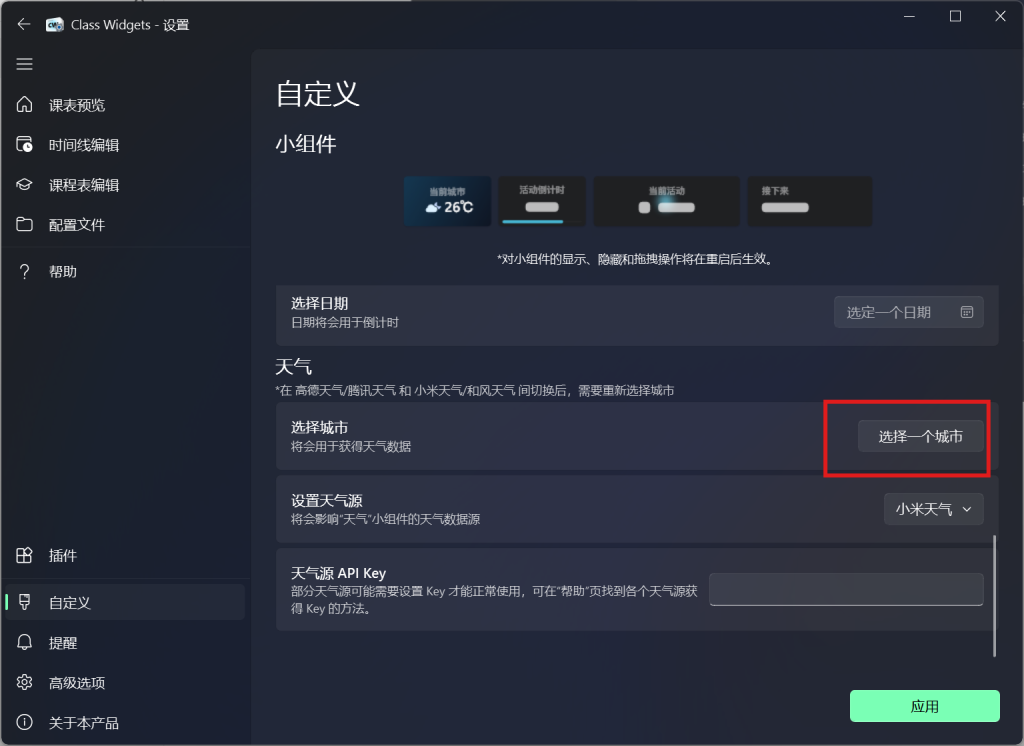
在弹窗中选择对应城市后点击“选择此城市”,然后点击窗口右下角的“应用”。
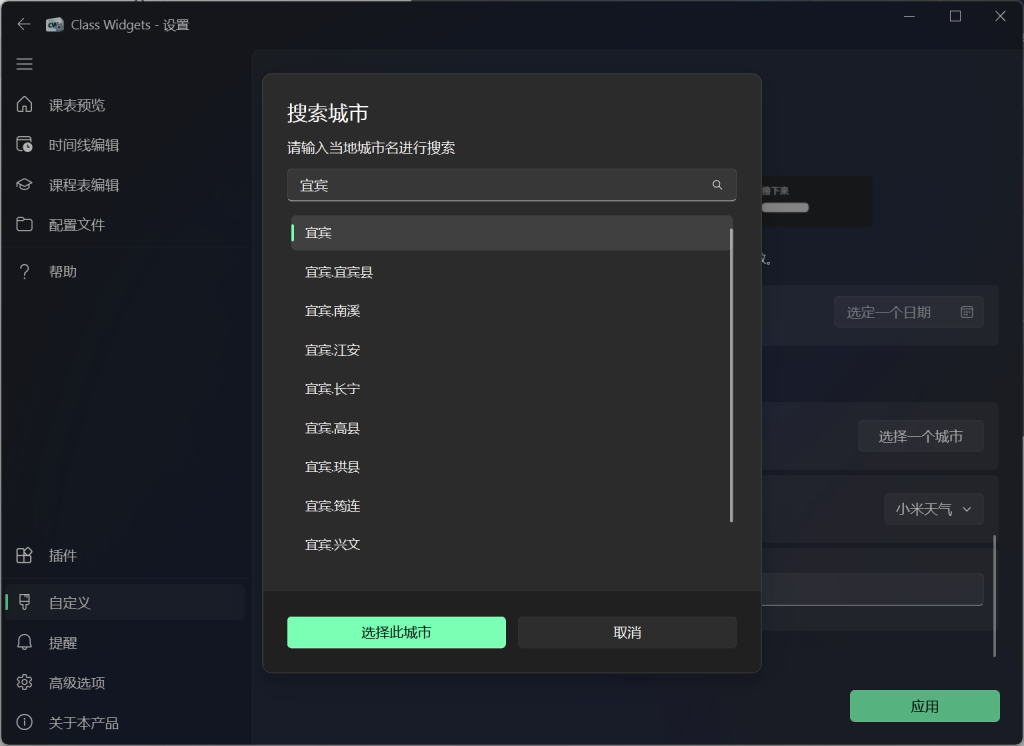
开机自启动问题解决
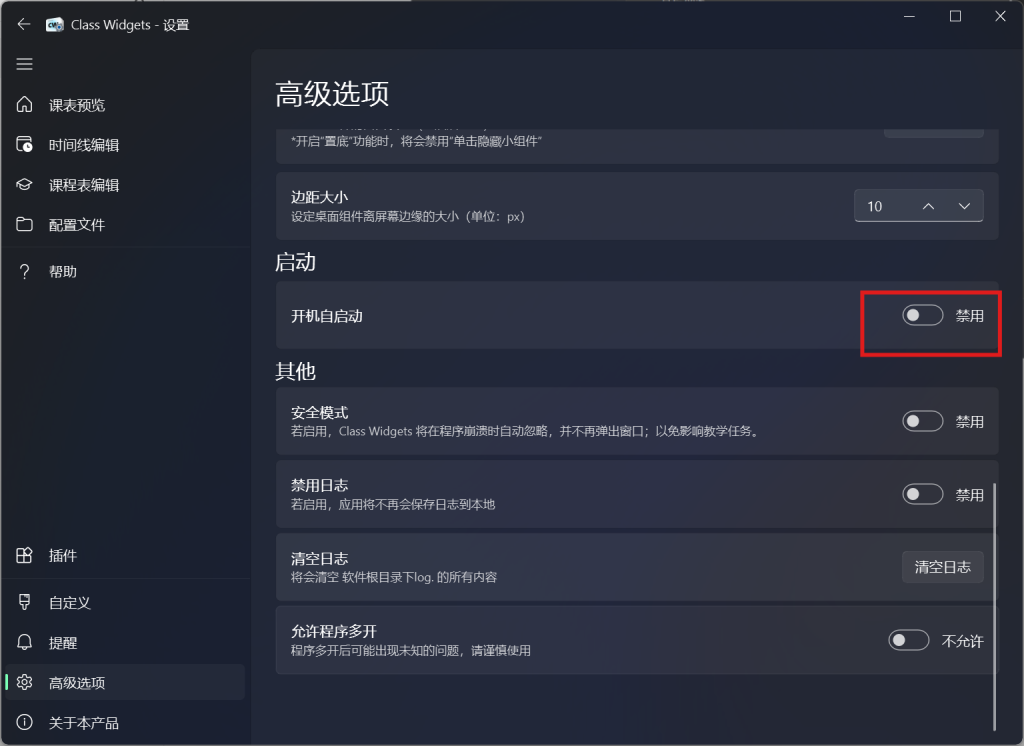
如果遇到启用“开机自启动”选项却不生效的情况下,可以采取以下措施。
1.按下 Win+R 打开运行,输入 shell:Common Startup
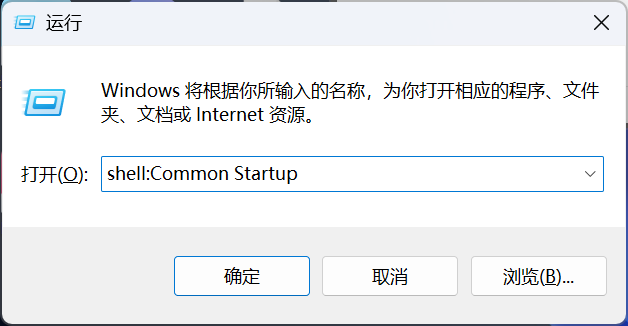
2.在打开的文件夹中放入 ClassWidgets 的快捷方式。
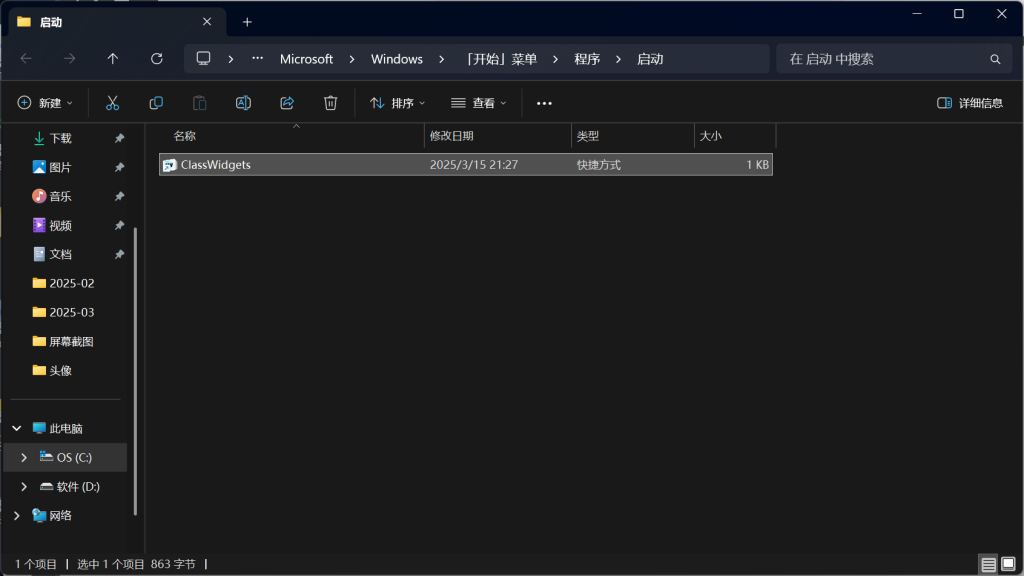
3.打开任务管理器(Ctrl+Shift+Esc),查看“启动应用【1】”,ClassWidgets 应该已被正确配置自启动。
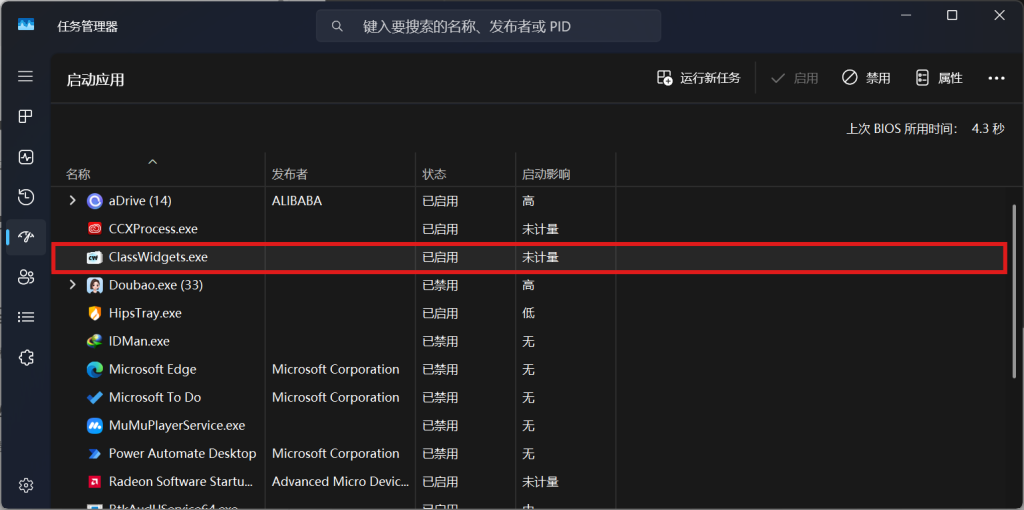



Comments NOTHING